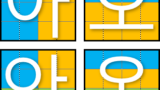Windows10を搭載したパソコンで、韓国語を入力するための設定方法について、図を交えながら説明しました。
この記事の通りに設定すれば、韓国語を入力することができますよ。
ただし、キーボードレイアウトや、入力方法は勉強する必要がありますが。
Windowsは標準で韓国語入力機能がついている
見出しの通りですが、Windowsマシンなら(Macもそうですが)、韓国語の標準入力機能が附属しています。
두벌식(とぅぼるしく)という、左手子音、右手母音のキーボード構成ですが、通常、日本で買ったパソコンには、初期状態でインストールされていません。
韓国語キーボード入力には、設定が必要なのです。
図解、日本語のWindows10に韓国語キーボードを設定する方法
それではさっそく、Windows10に韓国語のキーボードを導入する方法について、画面キャプチャを使いながら説明しましょう。
まずは「ウィンドウズキー+I」を押して、設定画面を開きましょう。
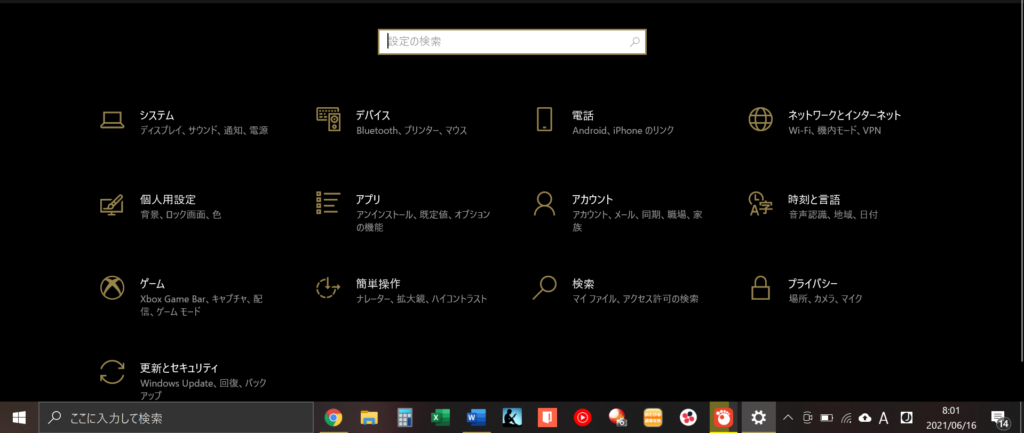
スタートメニューの設定からでも問題ありません。
上の画面が開きましたら「時刻と言語」をクリックします。
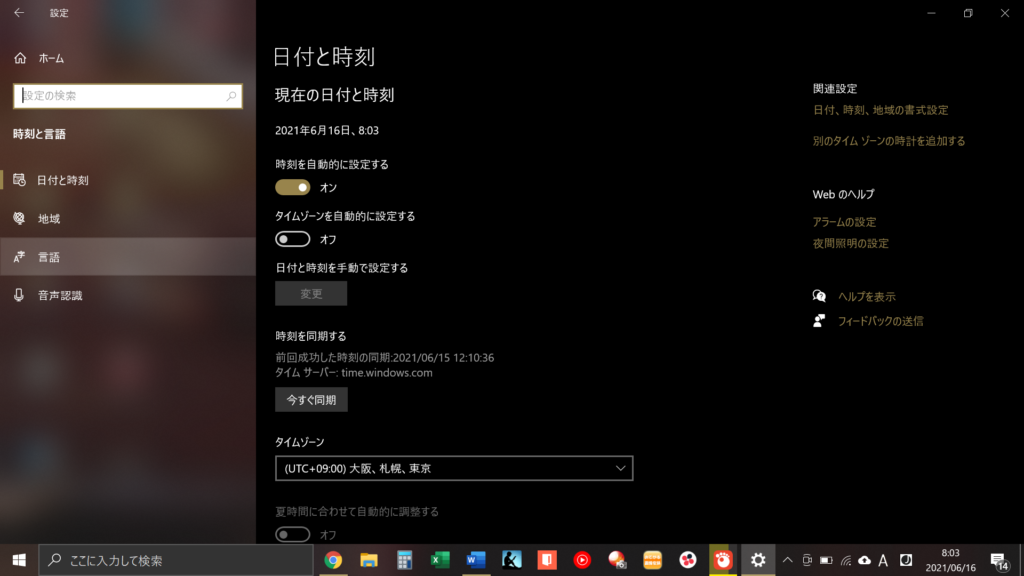
日付と時刻の画面になりますので、画面左端から「言語」のタブをクリックします。
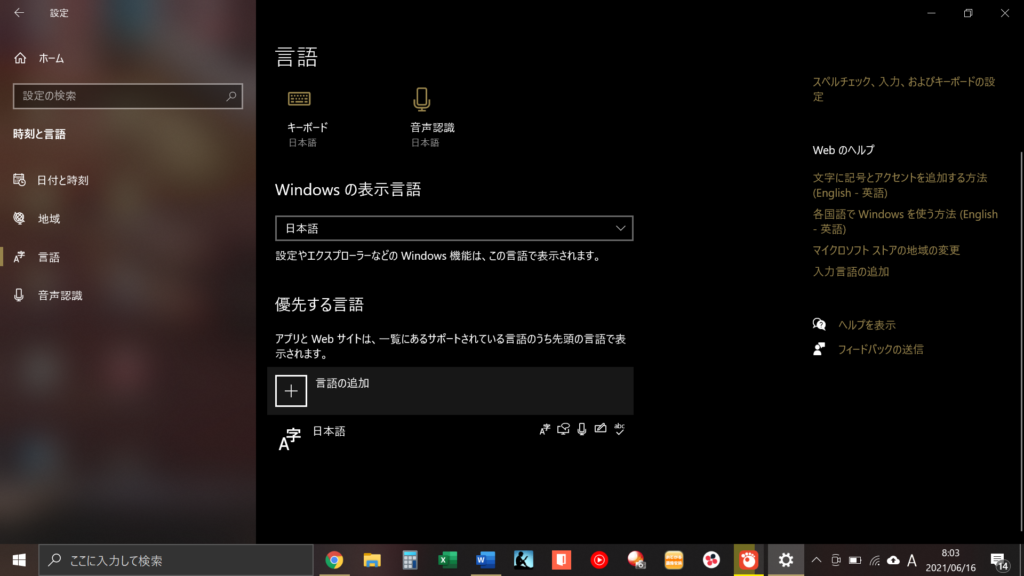
言語の詳細画面に遷移しますので、プラスボタン「言語の追加」をクリックします。
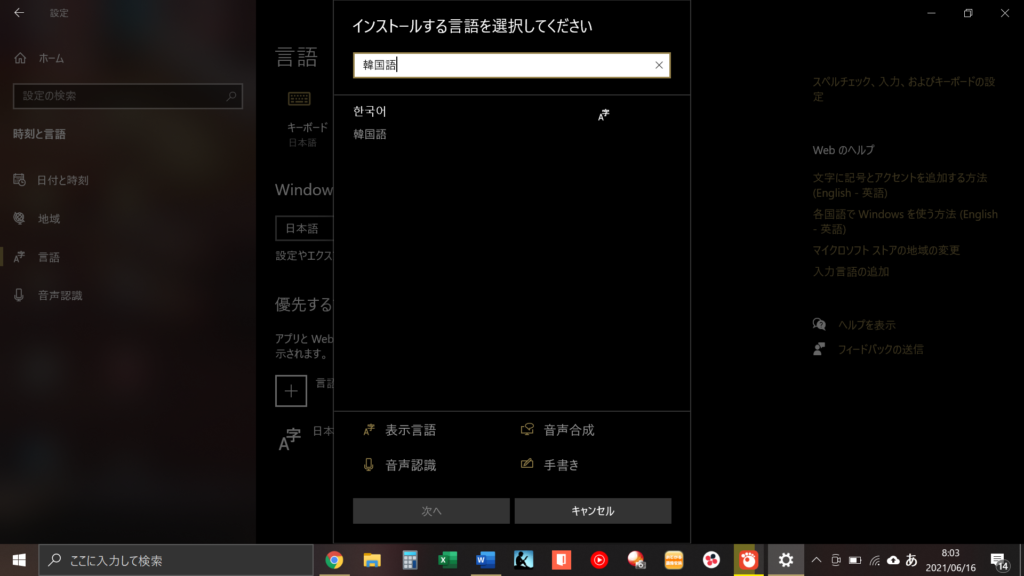
世界中のありとあらゆる言語が出てきますが、日本語や韓国語は漢字表記であるため、下のほうに表示されます。
面倒なら、検索ボックスに「韓国語」と入力すると、一発で出てきます。
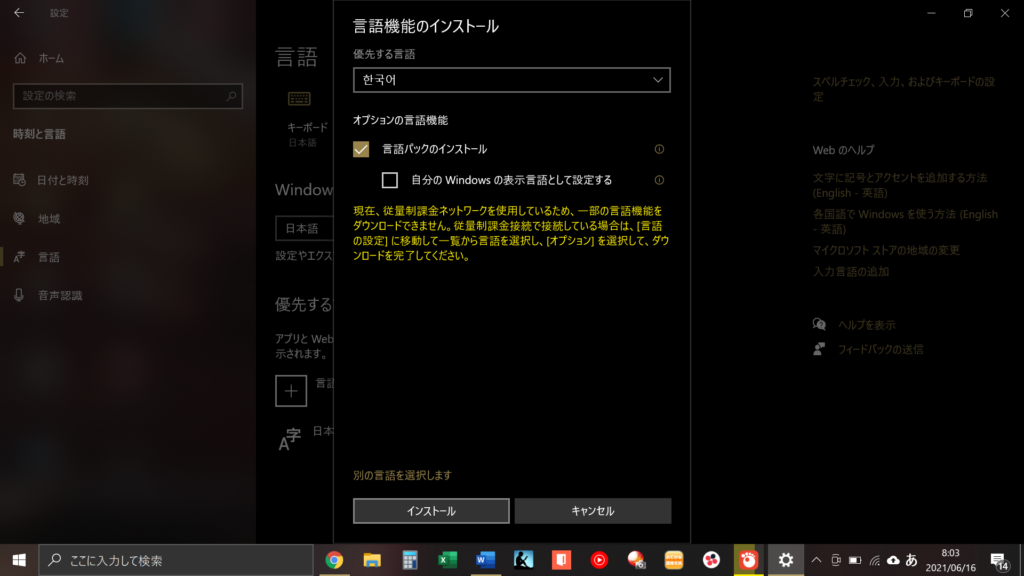
子画面が立ち上がりましたら、左下の「インストール」をクリック。

しばらく待つと、韓国語が追加されているのがわかりますね。

韓国語への切り替え方法ですが、言語バー(画面右下)をひらがな入力状態(「あ」と表記」)に切り替えた後「左Shift+左Alt」を押します。
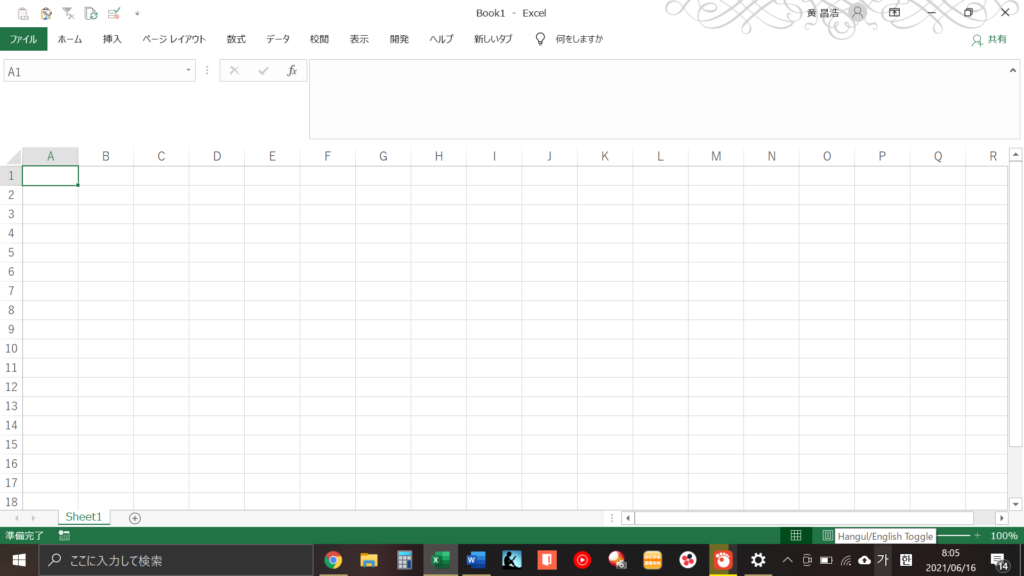
言語バーが韓国語(「가」と表記)に切り替わりました。
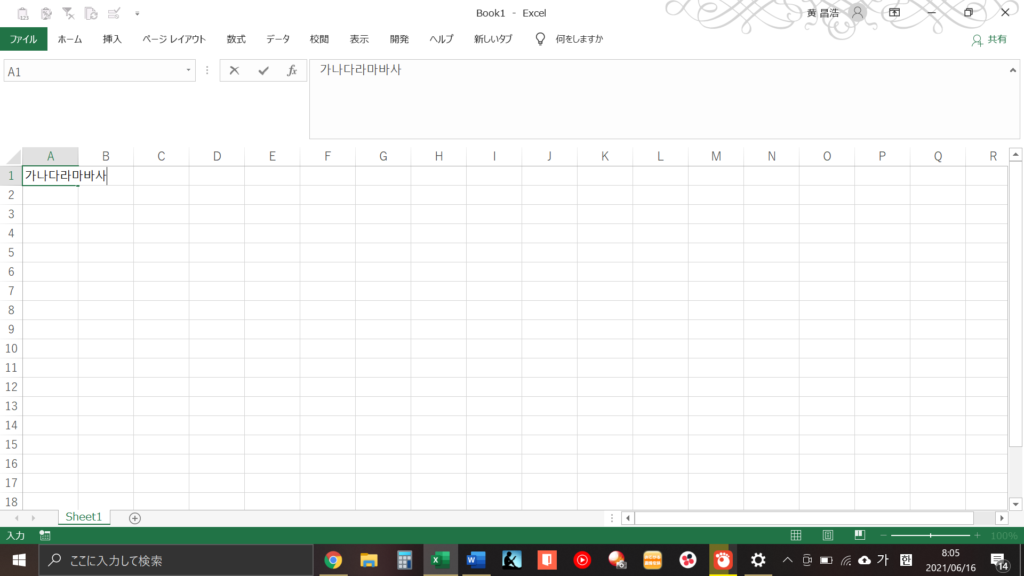
これで完成です。
手順を見ながらだと簡単ですね。
意外とみんな知らない外国語の入力方法
こちらで紹介した方法は、中国語など、他の言語を入力する際にも使われます。
意外と皆さん知らない理由は単純で「使う必要がないから」だと思います。
よって「使う必要が出てきた」皆さんの役に立てればと思い、記事にまとめました。
スマホでの設定方法や、韓国語キーボードレイアウトの表示方法は、別記事にまとめます。